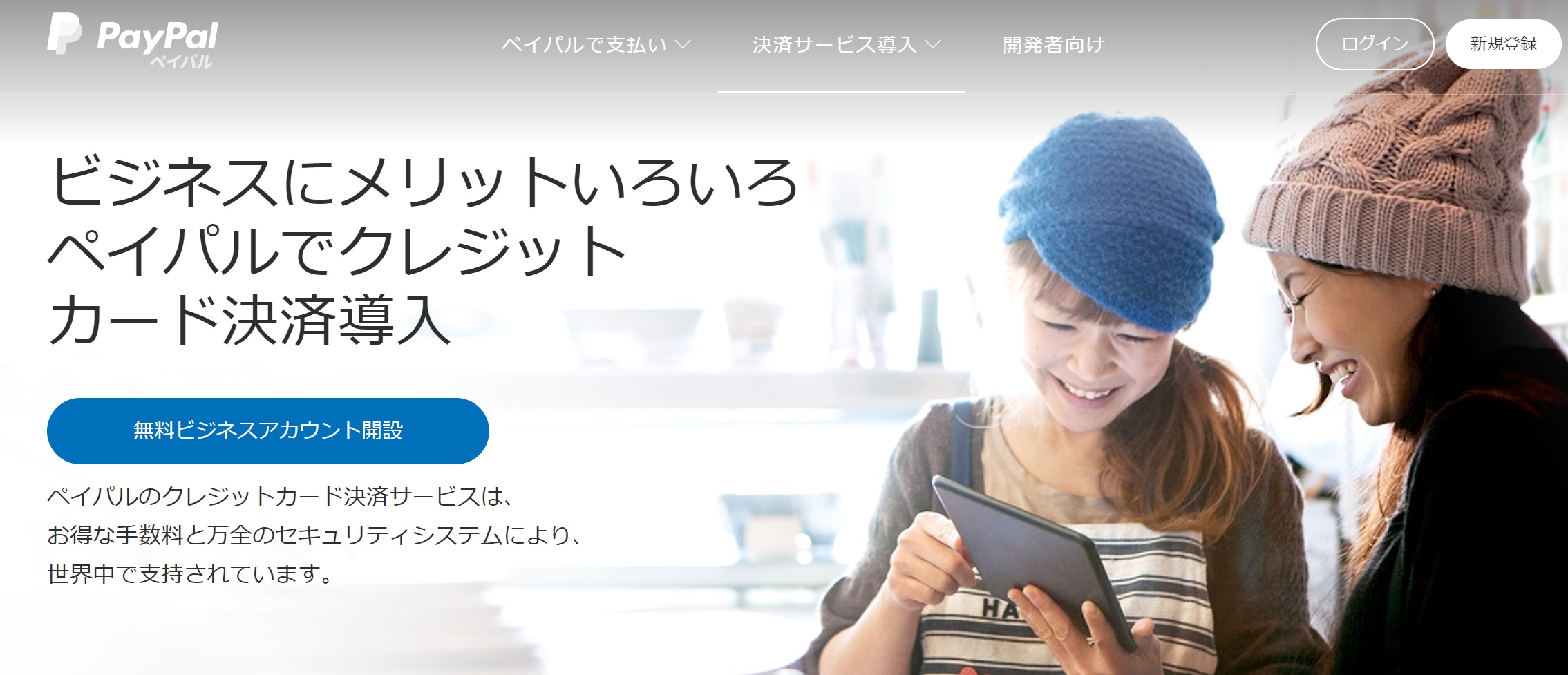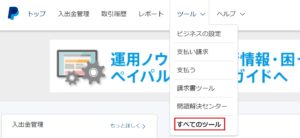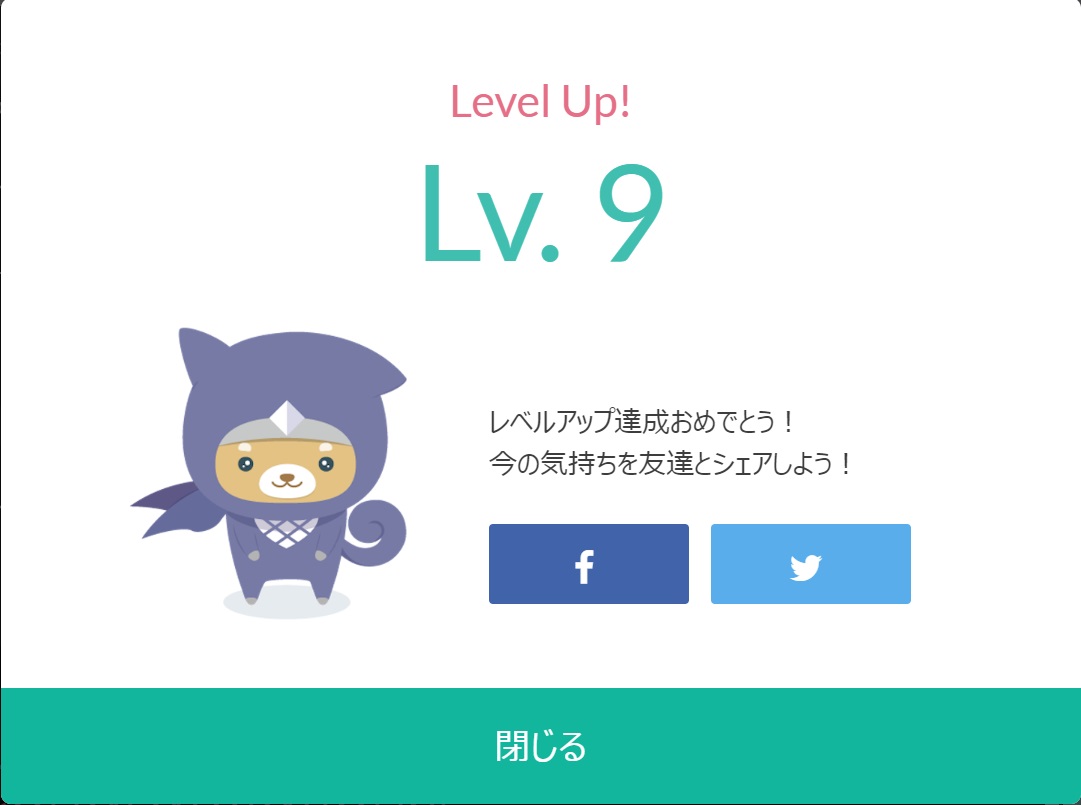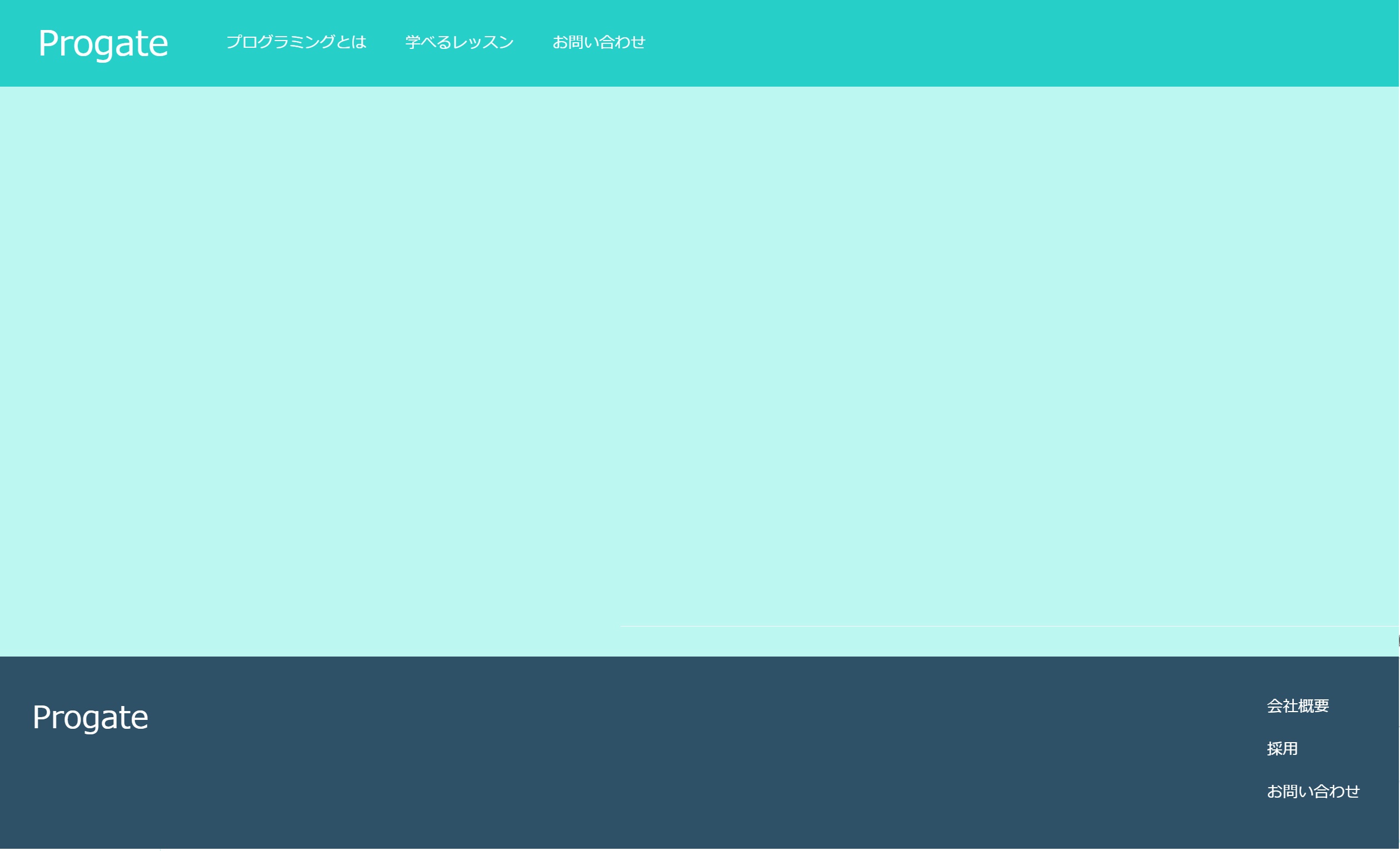こんにちは。サイドラインズのシノブです。
今回は月額課金制のサービスやオンラインサロンの運営に役立つ定期支払の仕組みをPayPalで作っていきたいと思います。仕組み自体は簡単に作れる上に、ウェブサイト上にボタンを表示させたり、URL化してチャットやメールでも送れたりするので非常に便利です。ただ、PayPal内の動線が若干わかりづらいので、画像で細かく説明していきたいと思います。
コンテンツ
PayPalで定期支払の決済を使うにはビジネスアカウントが必要
PayPalで定期支払のボタンやリンクを生成して、ユーザーに定期支払をしてもらうためにはビジネスアカウントが必要です。(ユーザーはビジネスアカウントである必要はありません。)定期支払を使うためにはまずはビジネスアカウントの申請を行いましょう。
PayPalで定期支払のリンクを作るには「ツール」の「すべてのツール」から
まずはPayPalのログイン画面上のメニューの中の「ツール」にマウスオンします。するとその中に「すべてのツール」というリンクがあるのでクリックします。
定期支払なので、一見「支払い請求かな?」と思ってしまいますが、そこでは単発の請求しか行えないのです。すべてのツールをクリックすると、いくつかの大きめのボタンが表示されますが、その中の「決済ボタン」のリンクをクリックします。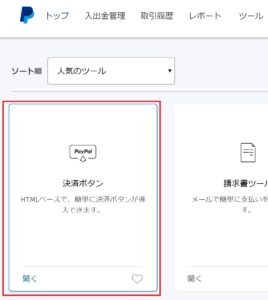 すると「保存したボタン」というページが開きます。ここは決済用のボタンやリンクの管理画面なのですが、定期支払用のボタンやリンクの新規作成もここから行います。その中の「新しいボタンの作成」をクリックします。
すると「保存したボタン」というページが開きます。ここは決済用のボタンやリンクの管理画面なのですが、定期支払用のボタンやリンクの新規作成もここから行います。その中の「新しいボタンの作成」をクリックします。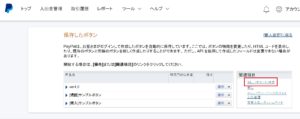 すると以下のような定期支払の詳細を入力する画面に遷移します。各入力項目に関して解説していきますね。
すると以下のような定期支払の詳細を入力する画面に遷移します。各入力項目に関して解説していきますね。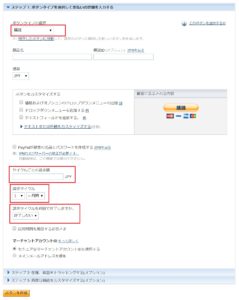 まずは「ボタンタイプの選択」に関してですが、今回は月額課金制のサービスやオンラインサロン、有料メルマガの決済で使うことを想定して「購読」を選択します。PayPalの契約内容によって使えるボタンが変わりますが、定期支払に使えるのは「購読」のボタンだけですのでご注意ください。
まずは「ボタンタイプの選択」に関してですが、今回は月額課金制のサービスやオンラインサロン、有料メルマガの決済で使うことを想定して「購読」を選択します。PayPalの契約内容によって使えるボタンが変わりますが、定期支払に使えるのは「購読」のボタンだけですのでご注意ください。
「商品名」はご自身のサービス名を入力しましょう。この商品名は、ユーザー(支払いをする人)が決済をする際に目にすることになるので、ユーザーが購入した商品であることが明確にわかるように入力しておきましょう。
「購読ID」に関しては必須ではないですが、購読状況の管理などに便利なので「001」などの数字を振っておくと便利です。
「通貨」は日本の「円」を意味する「JPY」にします。(おそらくデフォルトで選択されているはず)
「ボタンのカスタマイズ」ですが、今回は特にカスタマイズは加えません。例えばいくつかのコースがあるようなサービスの場合はサービス名を選択させるようにも出来ますし、簡単な説明を表示させることなども出来ます。
「PayPalが顧客の名前とパスワードを作成する」に関してはチェックは入れずに進めます。これにチェックを入れることで、例えばWebサイトと連携して顧客のIDとパスワードの発行・管理をPayPalで行ってくれるようになるみたいですが、サーバと連携させる必要があって少々ハードルが高いです。単純に決済だけを行うのであればチェックは不要です。
「サイクルごとの請求額」には、商品やサービスの1回(期間)あたりの料金を入力します。例えば月5,000円のサービスなのであれば「5000」と入力しておきます。
「請求サイクル」は請求の頻度を設定できます。月額課金制のサービスであれば「1」「ヶ月間」と入力すればOKです。例えば月額課金のオンラインサロンだけど「12ヶ月分まとめて支払いすると1ヶ月分安くなる」ような特典をつける場合には、請求サイクルを「1」「年間」にする等の作り方も可能です。
「請求サイクルを何回で終了しますか。」に関してですが、無期限のサービスの場合は基本的には「終了しない」で大丈夫です。ですが例えば半年間で決まった期間があるサービスの場合は「6」を入力します。ここは数字しか入力する項目が無く、「ヶ月間」や「年間」を選択できませんが、これは前の請求サイクルの部分をそのまま踏襲します。請求サイクルが「1ヶ月間」になっている時に、請求サイクルの終了を「6」にすると、6回の請求(6ヶ月分の請求)で請求は自動的に終了します。
またここでは試用期間の設定も出来ます。最初の1ヶ月は値段を下げる場合はその金額を入力しておきましょう。
「マーチャントアカウントID」に関しては、特にいじらず「セキュアなマーチャントアカウントIDを使用する」を選択した状態で大丈夫です。
最後に「ボタンを作成」をクリックして次に進みます。これで決済リンク自体の作成は完了です。
PayPalの定期支払の決済はサイト上でも、メールにURL貼付けでも可能
今回作成した定期支払の決済リンクはWebサイト上にボタンとして表示させることも可能ですし、URLとしてチャットやメールに貼り付けて、ユーザーに決済してもらうことも可能です。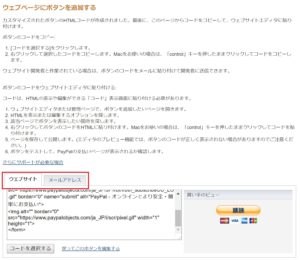 Webサイト上にボタンを設置する場合には「ウェブサイト」のタブのコード(表示されている文字列)をそのままコピーして、htmlとして貼付けましょう。(ボタンではなく、単純にリンクとしてクリックさせたい場合には以下で説明するURLを使いましょう。)
Webサイト上にボタンを設置する場合には「ウェブサイト」のタブのコード(表示されている文字列)をそのままコピーして、htmlとして貼付けましょう。(ボタンではなく、単純にリンクとしてクリックさせたい場合には以下で説明するURLを使いましょう。)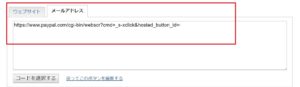 メールやチャット上に貼り付けてユーザーにクリックしてもらう場合には「メールアドレス」のタブをクリックして、そこに表示されているURLをそのままユーザーに送りましょう。(このリンクをサイト上に掲載してクリックしてもらうことで決済してもらうことも可能です。)
メールやチャット上に貼り付けてユーザーにクリックしてもらう場合には「メールアドレス」のタブをクリックして、そこに表示されているURLをそのままユーザーに送りましょう。(このリンクをサイト上に掲載してクリックしてもらうことで決済してもらうことも可能です。)
以上がペイペルで定期支払を使うための方法でした。ぜひご自身のサービスで使ってみてください!
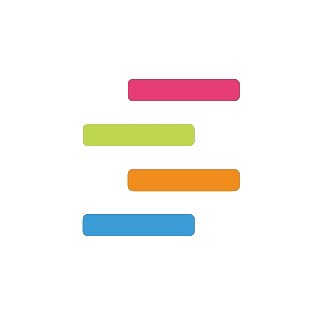 サイドラインズ
サイドラインズ